对于不规则或者相对比较复杂的模型,或者比较注意细节表现的模型,我们一般会使用雕刻的方式制作或者修该模型,我们一起来简单了解下blender的雕刻。

1.打开blender创建一个立方体。
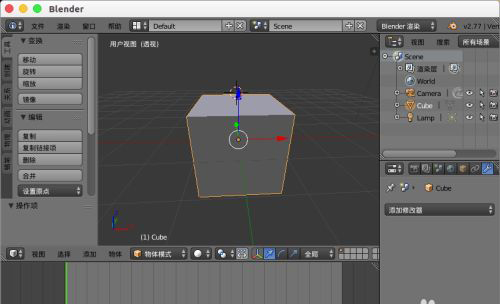
2.给立方体添加个“表面细分”修改器。
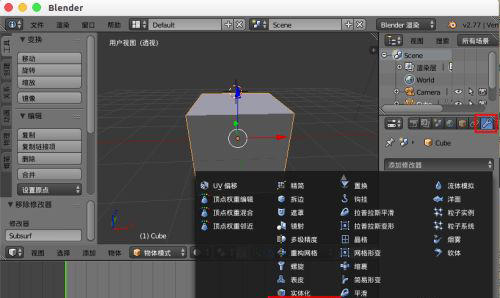
3.选择“简单型”,“视图”设置“5”,然后“应用”。

4.切换到“雕刻模式”。
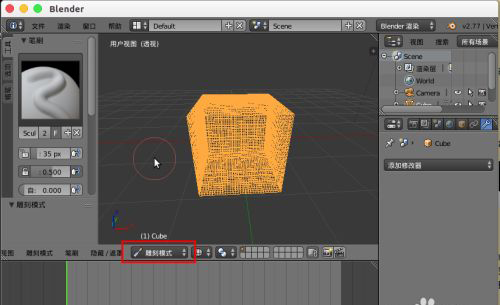
5.左上角可以设置“笔刷”,笔刷的大小可以“[” “]” 控制。
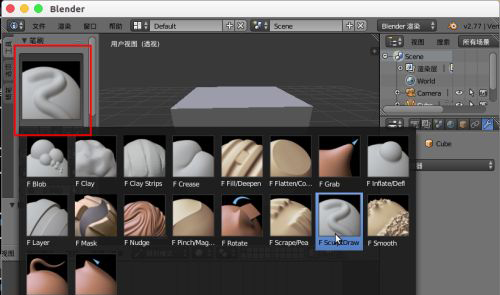
6.选择默认的笔刷,我们按住鼠标左键,在模型上滑动就可以得到左右对称的“凸起效果”。

7.如果我们按住“shift”键,然后按住鼠标滑动就会得到“平滑效果”。

8.按住“ctrl”按键,然后再滑动鼠标,就会得到“凹陷效果”。

9.如果不想设置对称的方式,可以在左边的“对称/锁定”中取消选择XYZ,灵活使用就可以雕刻出精美的模型。

blender雕刻关闭对称怎么做
1.首先我们选择要雕刻的模型进入雕刻模式,选择左边相应的工具进行雕刻的操作。
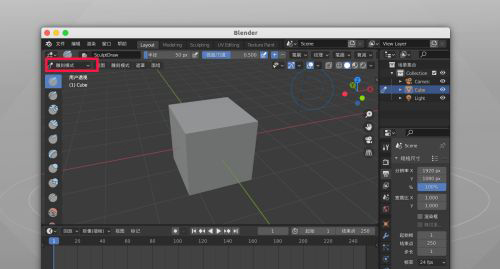
2.雕刻的时候我们发现雕刻物体的一边,另一边也会跟着对称修改,这样并不是我们需要的效果。
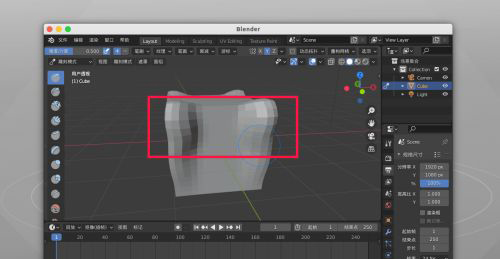
3.因为对称的原因不是一个,所以我们首先需要看看窗口顶部的 对称修改 是否开启了,我们需要全部取消选择。
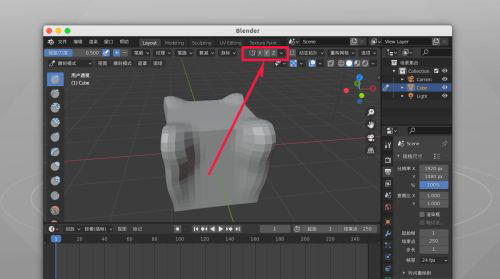
4.接着我们回到物体模式窗口,选中我们的模型,在右边找到 修改器 的属性选项卡。
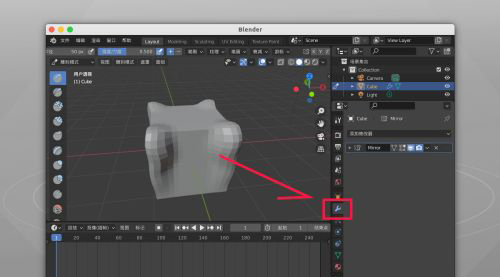
5.在里面我们会发现 镜像修改器,我们点击修改器的右上角的向下箭头,列表中选择 应用。
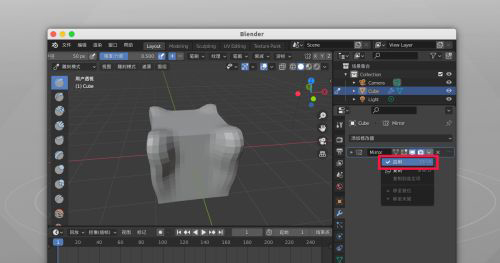
6.现在我们再次回到雕刻模式,发现进行雕刻的时候模型已经不会对称修改了,可以自由的雕刻需要的位置了。
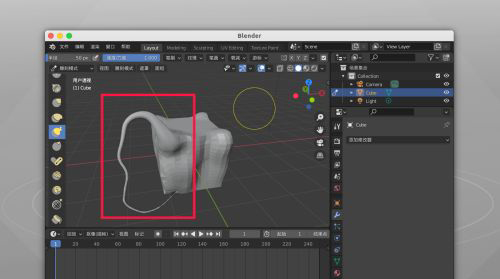
转载声明:本文来源于网络,不作任何商业用途。














